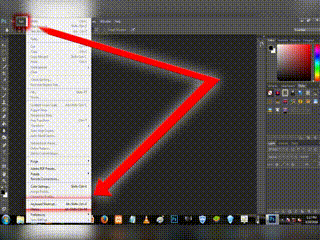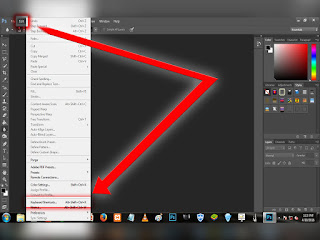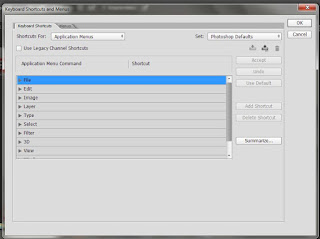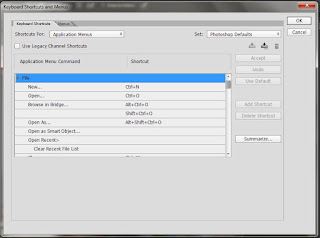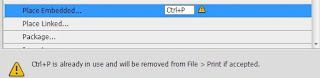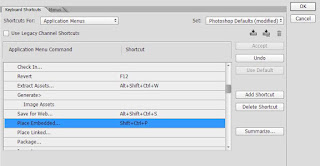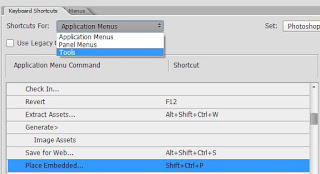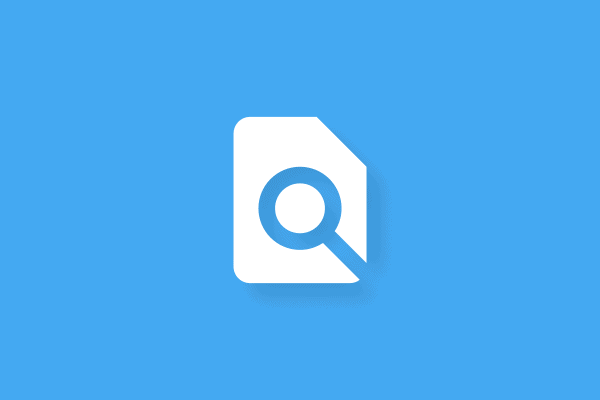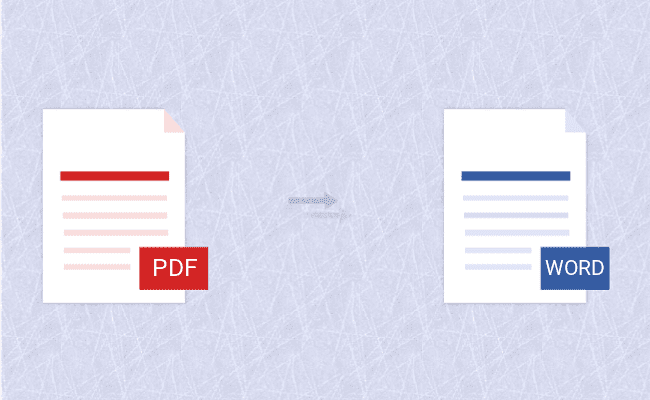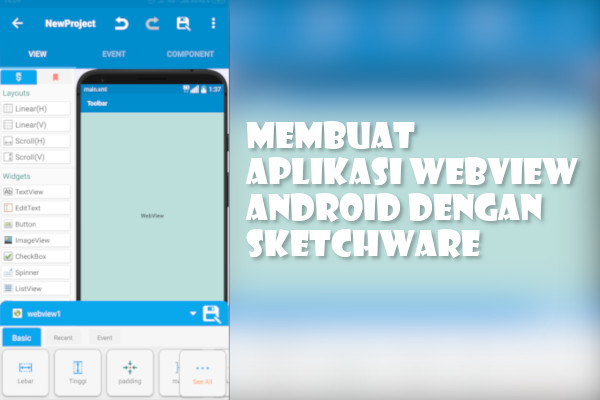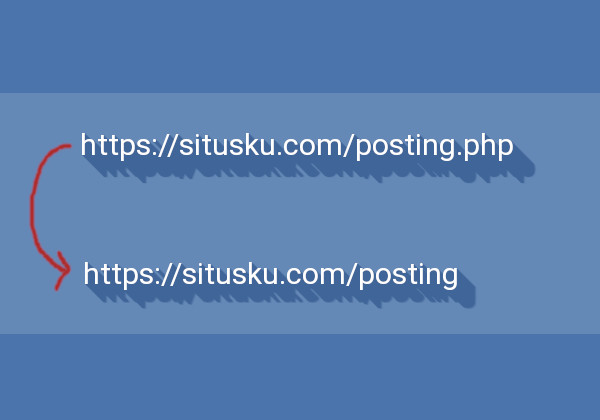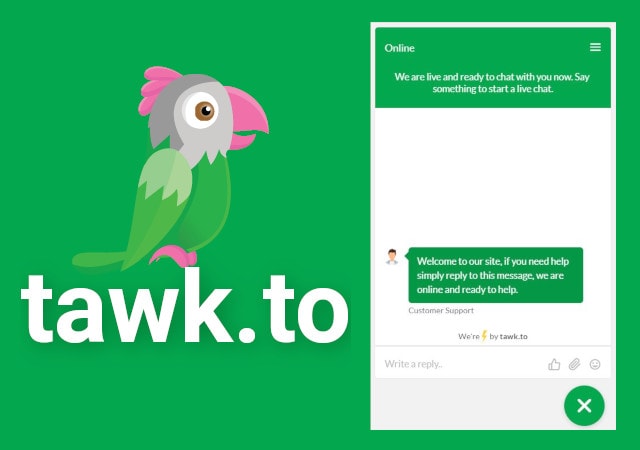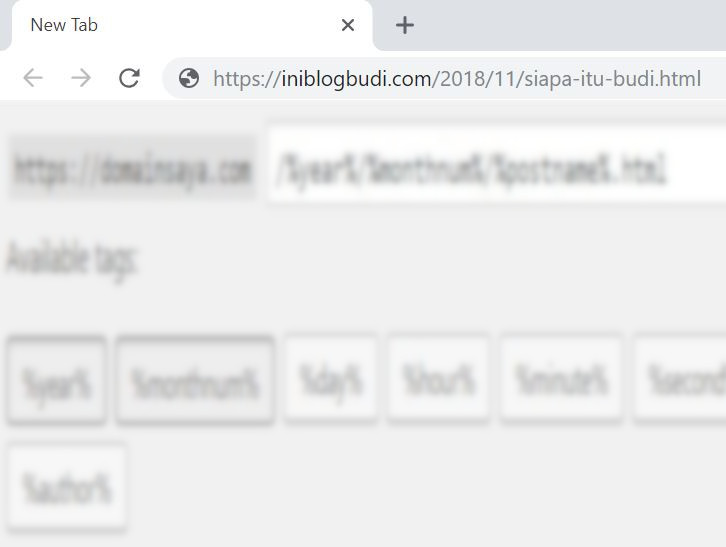Adobe Photoshop merupakan Salah satu Software yang paling banyak digunakan untuk membuat atau mengedit Gambar secara profesional. didalam Software Adobe Photoshop terdapat berbagai Tools beserta Fitur fiturnya yang dapat digunakan untuk membuat ataupun mengedit Gambar yang berkualitas. Karena banyaknya Tools yang dimiliki Photoshop, terkadang kita merasa ribet saat menggunakannya Karena berbagai alasan, Salah satunya karena Jarak yang cukup jauh antara Tools satu dengan Tools lainnya sehingga dapat membuat kita merasa tidak nyaman saat menggunakannya.
Tapi sebenarnya masalah itu bisa diselesaikan dengan yang namanya Shortcut (Jalan Pintas). Seperti yang sudah anda ketahui, Shortcut adalah fitur yang terdapat dalam sebuah Software yang berfungsi untuk mengontrol suatu alat ataupun Fitur yang ada pada Software tersebut dengan menggunakan Keypad ataupun Tombol pada Keyboard sehingga dapat memudahkan kita untuk mengakses sebuah Tools dengan cepat tanpa harus mengarahkan Cursor pada Tools tersebut. Didalam Software Photoshop Shortcut juga bisa digunakan. Fungsi yang terdapat didalamnyapun hampir sama dengan fungsi Shortcut pada umumnya, seperti :
1. Ctrl + N : Membuat Dokumen Baru
2. Ctrl + C : Copy (Menyalin)
3. Ctrl + V : Paste
4. Ctrl + S : Save
5. Dan masih banyak lagi
Didalam Software Photoshop, Shortcut shortcut tersebut masih bisa diedit atau diubah fungsinya. Tidak hanya itu, anda juga bisa membuat Shortcut lainnya yang dapat memudahkan anda untuk mengoperasikan Software Adobe Photoshop ini.
Baca Juga Tutorial Photoshop lainnya :
– Cara memberikan Efek Reflection dengan Photoshop
– Cara membuat Kartu Nama Sederhana dengan Photoshop
Dan untuk cara membuat/ mengedit Shortcut pada Photoshop akan saya bagikan, Seperti pada Judul Postingan saya Kali ini yaitu tentang Cara mengganti dan membuat Shortcut pada Photoshop.
Langsung saja Berikut Cara mengganti dan membuat Shortcut pada Photoshop :
1.Tentunya Buka Software
2. Buat Dokumen Baru, atau bisa juga langsung Kelangkah berikutnya.
3. Pilih menu Edit
4. Pilih Keyboard Shortcut ( Alt+Shift+Ctrl+K )
5. Selanjutnya silahkan buka Sub menu yang ingin anda buat/ Edit Shortcutnya didalam pilihan Aplication menu Command : File
6. Setelah terbuka Pilihan menu, Silahkan anda cari Fungsi Tools yang ingin anda buat atau edit Shortcutnya.
– Disini saya memilih (Place Embedded), karena kebetulan Tools tersebut masih belum diberikan Shortcut. > Klik
7. Setelah tarbuka Text Area, Disitu adalah Tempat anda memberikan Shortcut pada Fungsi tersebut.
8. Berikan Shortcut pada Fungsi tersebut (Place Embedded). Contoh, Disini saya memasukkan Shortcut : Ctrl + P
9. Seperti yang anda lihat, Shortcut Ctrl + P untuk Place Embedde telah digunakan oleh Fungsi Print.
– Berika Opsi lain yang tersedia untuk Shortcut tersebut (Place Embedded) : Shift + Ctrl + P
10. Jika Berhasil anda bisa langsung menyimpannya dengan cara mengklik OK Pada Pilihan menu disudut Kanan atas.
– Tapi jiika anda ingin memberikan/mengedit Shortcut pada Fungsi lain Pilihan lain seperti yang saya pilih pada Gambar dibawah, Disini saya memilih menu Tools untuk diberikan Shortcut.
11. Lalu Silahkan Cari menu/ fungsi yang akan diberikan Shortcut seperti pada langkah sebelumnya (No. 8 dan 9).
12. Jika sudah Klik OK Untuk menyimpannya.
Sekarang anda bisa langsung mencobanya dengan menggunakan Tombol Shortcut yang sudah anda buat tadi.
Sekian Postingan saya kali ini mengenai Cara mengganti dan membuat Shortcut pada Photoshop. Semoga bermanfaat dan Salam Sejahtera. :v