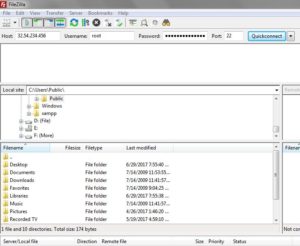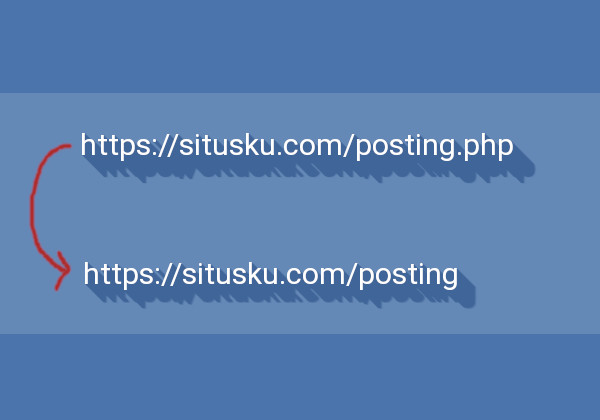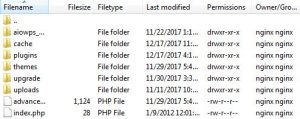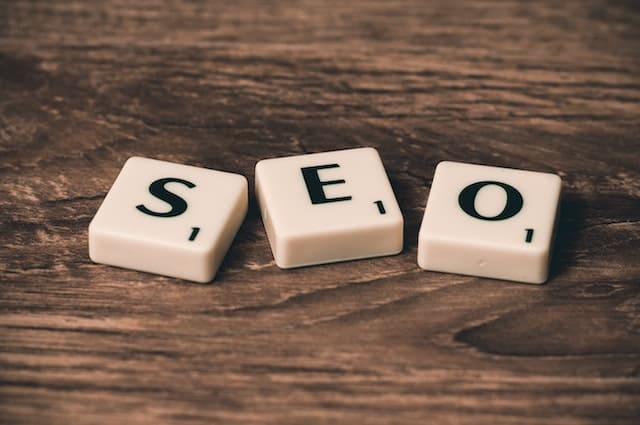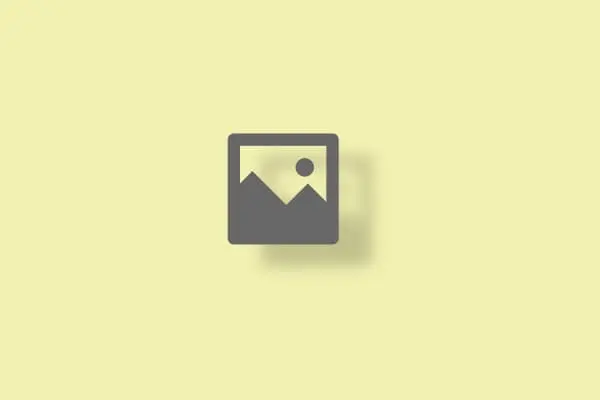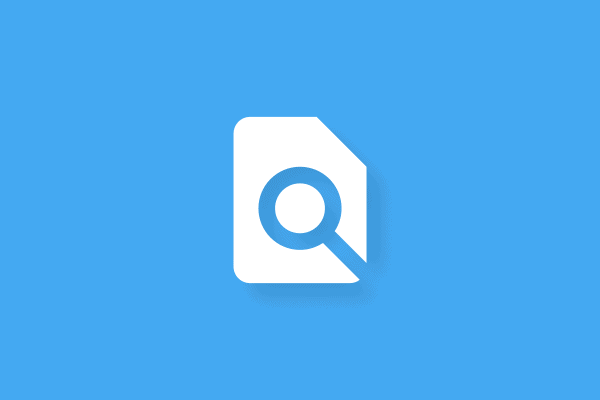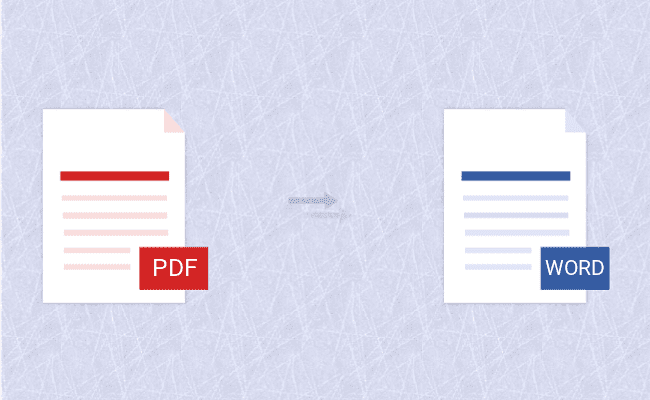FTP atau File transfer protocol adalah cara cepat dan sederhana untuk mengupload file dari komputer Anda ke situs situs wordpress yang anda miliki. Pada artikel ini, saya akan memberikan tutorial sederhana bagaimana cara menggunakan FTP untuk mengupload file ke WordPress.
Apa itu FTP?
FTP adalah singkatan dari File Transfer Protocol. Ini memungkinkan Anda untuk mentransfer file dari komputer Anda ke akun hosting situs web Anda. Berbagai jenis file maupun berkas bisa anda upload menggunakan FTP.
Pada panel admin wordpress, sebenarnya untuk mengupload file bisa anda lakukan dengan sangat mudah. tapi terkadang ada suatu masalah sehingga mengharuskan anda untuk melakukan file upload melalui FTP.
Menggunakan FTP untuk Upload File WordPress
Sebelum melakukan tutorial ini, Anda perlu mendownload dan menginstal program klien FTP di komputer Anda. Klien FTP adalah aplikasi yang membantu Anda untuk terhubung ke situs web Anda dan mentransfer file menggunakan protokol FTP.
Berikut adalah beberapa klien FTP paling populer yang dapat Anda instal.
- FileZilla untuk Windows, Mac, Linux (Gratis)
- WinSCP untuk Windows (Gratis)
- Cyberduck untuk Mac (Gratis)
Pada tutorial kali ini program yang saya gunakan adalah Filezilla bagi anda yang belum memilikinya silahkan download terlebih dahulu di https://filezilla-project.org/download.php
Ketika Anda membuka perangkat lunak FTP Anda, Anda akan diminta untuk terhubung ke situs Anda menggunakan kredensial masuk FTP Anda. Biasanya, Kredensial login FTP Anda dikirimkan kepada Anda melalui email saat Anda mendaftar keakun hosting WordPress Anda . Anda juga dapat menemukan informasi akun FTP Anda di dasbor cPanel akun hosting Anda. Jika Anda tidak dapat menemukan kredensial masuk, Anda dapat menghubungi penyedia hosting Anda untuk mendapatkan informasi ini. Setelah Anda memiliki informasi login, Anda bisa langsung membuka FileZilla dan kemudian masuk seperti berikut ini.
Silahkan isi host, username, dan password dengan kredensial yang anda miliki. dan untuk portnya, jika anda menggunakan shared hosting bisa dikosongkan atau bisa diisi dengan 21. sedangkan jika anda menggunakan VPS (SFTP) anda bisa mengisinya dengan 22. lalu klik Quickconnect untuk menghubungkannya dan masuk kedalam file manager ftp anda.
setelah berhasil masuk silahkan masuk kedalam folder publik website wordpress anda, biasanya folder tersebut diberinama dengan public_html.
Perhatikan pada Remote site, itu merupakan informasi direktori yang sedang anda jelajah.
Setelah berhasil menemukan direktori publik situs wordpress anda, silahkan masuk kedalam folder/ direktori wp-content.
Didalam direktori wp-content, anda bisa menemukan direktori lainnya seperti plugins, themes, uploads, dll. Pada direktori” tersebut anda bisa mengupload berbagai file/ berkas sesuai dengan yang anda inginkan.
contoh: jika anda ingin mengupload tema wordpress, silahkan upload pada direktori themes. dan jika anda ingin mengupload plugin silahkan upload pada direktori plugins. tapi pastikan tema dan plugin tersebut sudah diekstrak terlebih dahulu. sedangkan jika anda ingin mengupload berkas lainnya seperti gambar misalnya, silahkan upload pada direktori uploads (contoh: uploads/2017/12/letakkan_disini).
Untuk menguploadnya anda bisa melakukannnya dengan cara drag&drop.
Demikian tutorial yang bisa saya bagikan kali ini. silahkan koreksi jika ada kekurangan/ kesalahan dalam penulisan artikel ini dengan memberikan komentar yang sudah disediakan dibawah. terimakasih