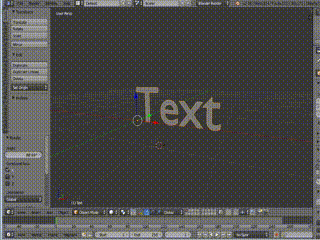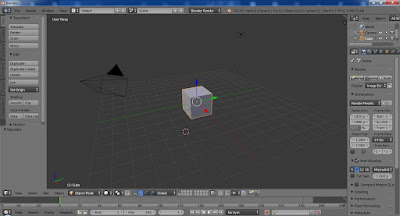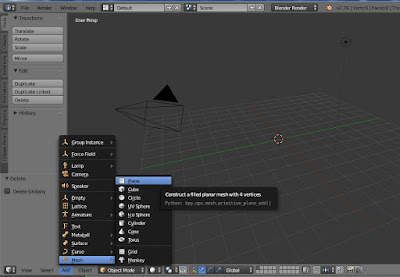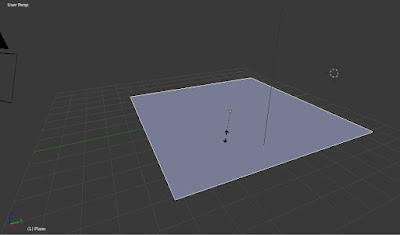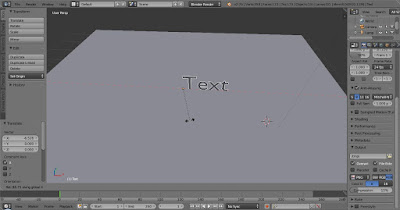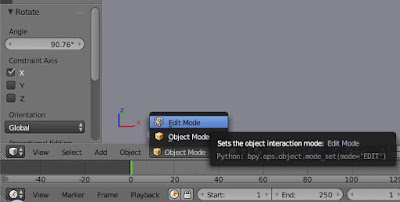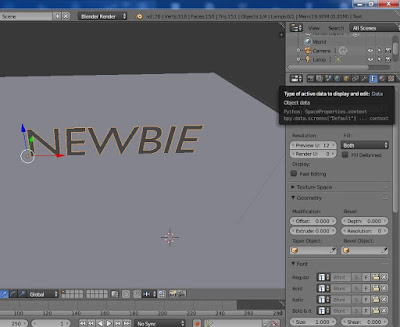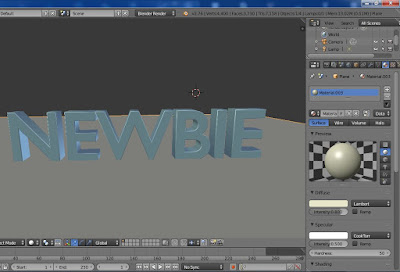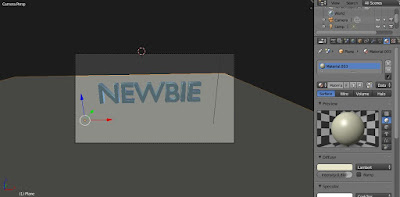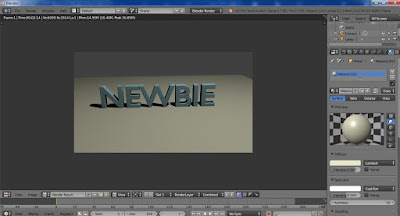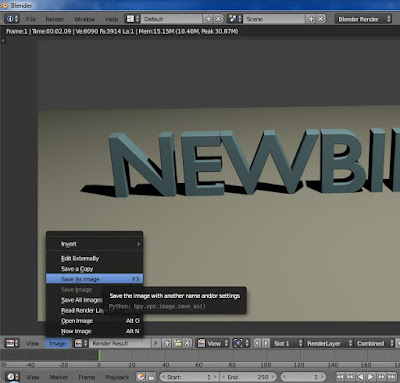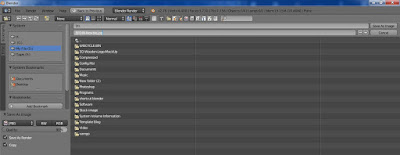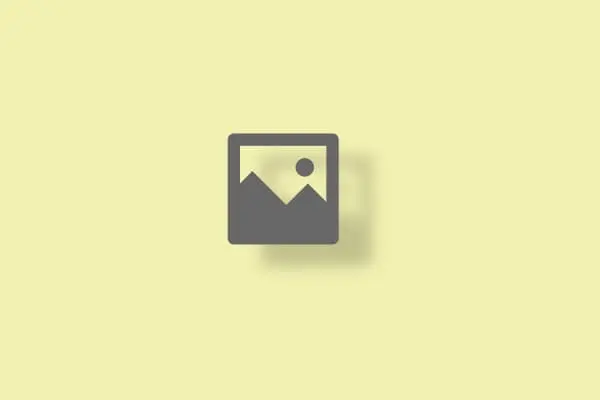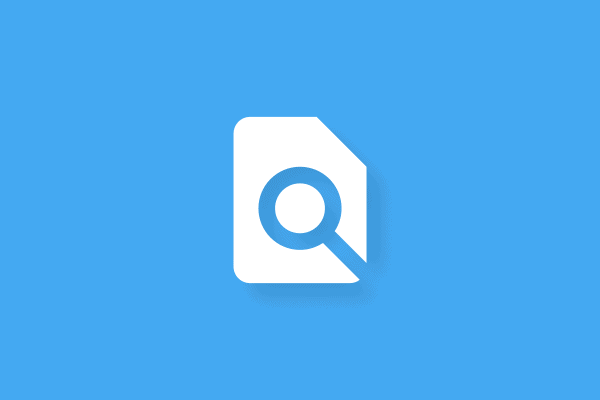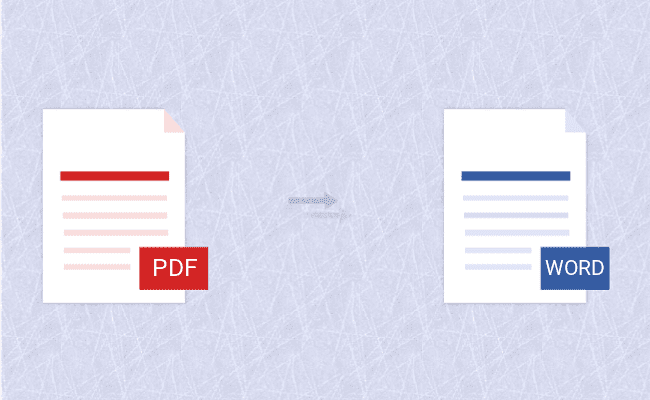Hai sobat… Kali ini saya akan membagikan sebuah Tutorial Blender yaitu membuat Text 3d. Untuk membuat sebuah Text 3D sebenarnya cukup mudah.. Karena Software Blender memang diciptakan untuk membuat sebuah Konten 3D Seperti Animasi 3d, Games 3d, dan lainnya. yaa…. Blender merupakan Salah satu Software yang banyak digunakan oleh para Developer Animasi 3d selain 3DSMax, Maya, dan beberapa Software 3d Lainnya. Dengan Demikian.. Kenapa Saya hanya membagikan Tutorial cara membuat Text 3D dengan mudah ??? ya.. karena cuma ini yang bisa saya gunakan untuk memanfaatkan Software Blender. 😀
1. Langkah Pertama pastinya anda buka Software Blendernya.
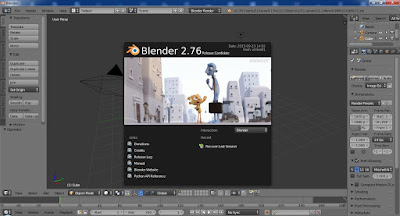 |
| Tampilan Pertama : Blender v2.7.6 |
2. Lalu silahkan anda hapus Objek Cubenya.
3. Tambahkan Objek Plane sebagai Tempat untuk menempatkan Text 3Dnya dengan cara Klik Add > Mesh > Plane.
4. Selanjutnya Skala Planenya dengan Shortcut S. dan atur besarnya (Terserah).
5. Lalu Tambahkan Textnyan dengan cara Klik add/ Shift a > Text.
6. Pastinya akan muncul Objek Textnya seperti pada gambar dibawah ini.
7. Selanjutnya Rotasi Textnya agar berdiri dengan Pilih Rotate. atau dengan Shortcut R dan dengan sumbu X. R + X
8. Selanjutnya masuk kedalam Edit mode.
9. Silahkan Ganti Textnya sesuai Keinginan.
10. Setelah itu masuk kedalam Object mode lagi.
11. Didalam menu Panel sebelah Kanan disana terdapat huruf F yang menandakan Font (Modifier) > Klik.
12. Lihat menu dibawahnya. Disana tersedia Pilihan Geometry (Modification), disana atur Besar Extrudenya menjadi 0.100 untuk memberikan Ketebalan Textnya.
13. Setelah itu setting juga Ukuran lainnya seperti Offset, Depth, dan Resolution untuk memberikan Efek 3d yang lebih Optimal.
14. Sampai disini, Text 3d sudah berhasil dibuat. Selanjutnya pilih menu Material yang berada disebelah menu F (Font) , Lalu pilih New (Add New Material) Seperti Gambar dibawah ini.
15. Didalam pilihan Difuse, disana terdapat sebuah Warna yang bisa digunakan untuk memberikan Warna pada Text 3dnya.
16. Jika Sudah.. Silahkan atur Cameranya untuk menyesuaikan Tampilan Gambarnya dengan Klik Shortcut 0 pada Numpad, dan atur sesuai selera.
17. Jika sudah, silahkan Save/ Render dengan menggunakan Shortcut f12.
18. Selanjutnya pilih menu image > Save as image (f3).
19. Silahkan atur Lokasi penyimpanannya dan berikan Nama Dokumen Gambarnya. Lalu pilih Save as image.
Atau bisa juga mengeksportnya kedalam Format 3d lainnya sesuai kebutuhan seperti gambar dibawah ini :
20. Selesai..
Sekian Tutorial saya Kali ini.. apabila ada Kesalahan ataupun Kekurangan harap maklum.