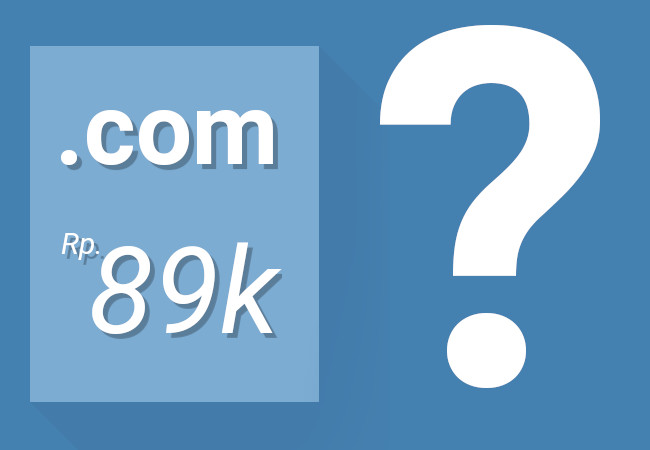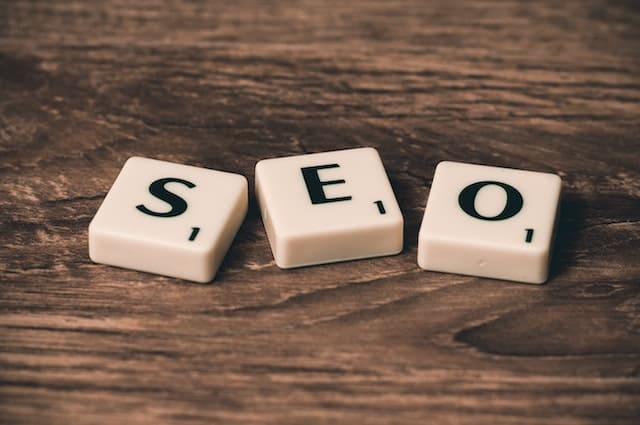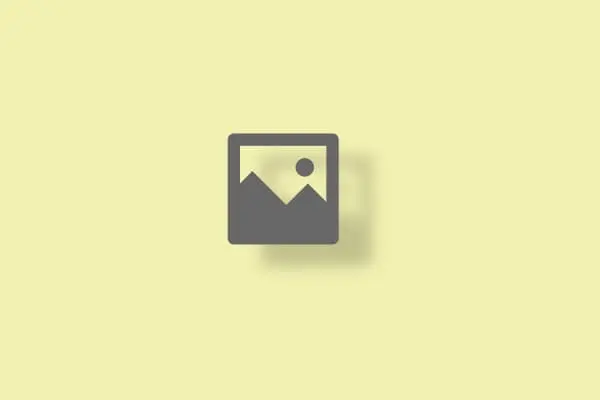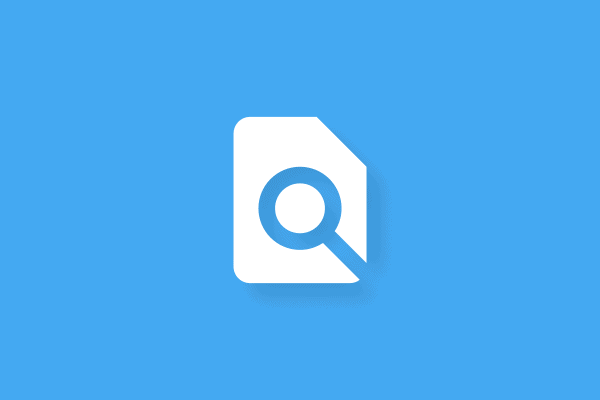Menginstal Sebuah CMS WordPress di server lokal menggunakan Xampp sebenarnya sudah pernah saya bagikan, hanya saja pada pada postingan tersebut sepertinya masih kurang lengkap sehingga tidak terlalu mudah untuk bisa dipahami khusus untuk anda yang baru memulai…
CMS atau Content Management WordPress merupakan sebuah Platform yang dapat anda gunakan untuk membuat dan mengembangkan sebuah website. Dengan sifat open source yang dimilikinya, wordpress terus dikembangkan olah para web programmer sehingga menjadi salah satu Platfom CMS terpopuler yang digunakan oleh para pengembang web selain Webbly, Joomla, dan CMS lainnya.
Untuk dapat menggunakan CMS yang satu ini, tentunya anda harus mempersiapan terlebih dahulu hosting dan juga domainnya terlebih dahulu. Tapi bagi anda yang hanya ingin mencoba atau merasakannya terlebih dahulu anda bisa menggunakan server local komputer anda untuk menginstalnya yaitu dengan menggunakan Xampp.
Xampp merupakan sebuah software yang dapat anda gunakan untuk membuat web server sendiri dengan menggunakan komputer yang anda gunakan. Salah satu contoh penggunaan xampp sendiri yaitu dapat anda gunakan untuk menginstal CMS WordPress. Tentunya untuk menginstal CMSnya sendiri anda harus menginstal Software Xamppnya terlebih dahulu yang bisa anda download pada situs resminya atau di https://www.apachefriends.org/download.html
Setelah selesai didownload silahkan anda install dikomputer anda pada direktori yang ada inginkan. Kemudian setelah anda selesai meninstal software tersebut selanjutnya anda bisa segera menginstal CMS wordpress dengan mengikuti tutorial yang akan saya bagikan berikut ini.
1. Langkah pertama silahkan anda buka Control Panel Xampp dengan klik start/ windows > Search (Xampp Control Panel) > Enter.
2. Setelah itu silahkan jalankan Apache dan MySQL Module seperti pada gambar dibawah ini.
3. Setelah itu silahkan anda siapkan berkas CMS wordpressnya, jika belum punya silahkan download terlebih dahulu versi terbarunya di situs resminya yaitu http://wordress.org dalam format .zip/ .rar
4. Jika sudah didownload selanjutnya silahkan anda ekstrak menggunan winrar atau software lainnya.
5. Setelah itu silahkan buka berkas wordpress yang suda diekstrak tadi, lalu tandai semua file yang ada didalamnya lalu tekan Ctrl + C untuk mengcopynya.
6. Setelah silahkan masuk kedalam directori Xampp yang sudah anda install dikomputer anda, tepatnya pada direktori Xampp > htdocs, lalu silahkan buat folder baru untuk domain localhost anda, seperti wordpressku atau yang lainnya. Lalu silahkan anda Pastekan File WordPress tadi kedalam folder yang baru anda buat tadi (wordpressku) seperti pada gambar dibawah ini.
7. Selanjutnya silahkan ada buka browser (terserah) masuk ke PHPMYADMIN dengan url localhost/phpmyadmin
8. Selanjutnya silahkan anda buat database baru untuk wordpress yang ingin anda install.
9. Setelah itu silahkan anda buka folder wordpress yang sudah anda paste tadi, disana anda akan menemukan file wp-config-sample.php, silahkan anda rename sehingga menjadi wp-config.php
10. Selanjutnya silahkan anda edit berkas tersebut dengan menggunakn notepad++ atau yang lainnya.
11. Disana anda akan menemukan database info, silahkan anda isi dengan database yang sudah anda buat diphpmyadmin (wordpressku).
Keterangan :
– DB_NAME = Nama Database (wordpressku)
– DB_USER = root
– DB_PASSWORD = (Kosong)
– DB_HOST = localhost
12. Kemudian silahkan pilih Save (Ctrl + S)
13. Selanjutnya silahkan anda buka kembali browser anda, lalu silahkan buka localhost/wordpressku, silahkan anda ganti wordpressku dengan nama folder yang anda gunakan untuk menyimpan berkas wordpress tadi, Enter.
14. Setelah itu, disana anda bisa melihat detail atau user yang akan anda gunakan untuk wordpress yang akan anda install, silahkan isi sesuai keinginan.
– Site Title = Nama WordPress
– Username = (terserah)
– Password = (terserah)
– Confirm Password = Checklist
– Your Email = Emailmu
– Privacy= Silahkan Checklist walaupun sebenarnya wordpressmu tidak akan diindex 🙂
15. Jika sudah diisi semuanya, selanjutnya langsung saja klik Instal WordPress
16. Jika berhasil maka anda akan melihat tampilan kira kira seperti pada gambar dibawah ini.
17. Selanjutnya silahkan anda pilih login untuk masuk kedalam WP Admin dengan akun yang sudah anda buat tadi.
18. Jika berhasil maka anda akan melihat tampilan Dashboard wordpress yang sudah anda install tadi. Silahka Pilih Posts > Add New untuk membuat post baru.
Selesai, sampai disini wordpress anda sudah berhasil diinstal.
Untuk masuk kembali kedalam Dashboard WP anda, silahkan kunjungi localhost/wordpressku/wp-admin (Ganti wordpressku dengan Folder WordPress yang sudah anda buat).
Semoga berhasil (y)